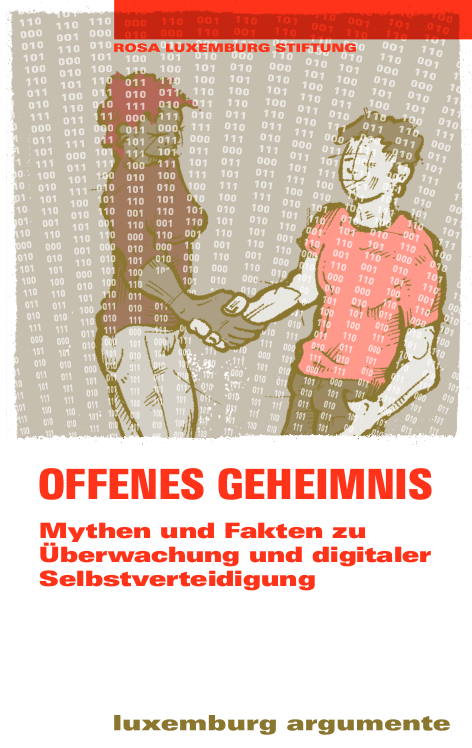Bevor wir mit dem Betriebssystem unseres Smartphones anfangen zu experimentieren, wollen wir zur Sicherheit ein Komplett-Backup des Smartphone-Speichers (Flash-Speicher) anlegen, um jeder Zeit den Ursprungszustand wieder herstellen zu können. Dieser Flash-Speicher wird auch ROM genannt. Darauf ist das komplette Betriebssystem des Smartphones gespeichert.
Komplett-Backups sind nur aus einem besonderen Zustand des Betriebssystems heraus zu erstellen – nicht aus dem normalen Betriebszustand heraus. Dieser Zustand ist der Recovery Modus. Diese Ebene ist vergleichbar mit dem Bios im PC. Der vorinstallierte Recovery Modus erlaubt derzeit leider kein Komplett-Backup. Darum müssen wir zuallererst den Recovery-Modus aktualisieren und überschreiben.
Für diesen Prozess müssen wir einen Root-Zugang auf dem Smartphone ermöglichen. Dieser Vorgang wird auch „rooten“ genannt. Sobald ein Smartphone gerootet ist, erlischt jeglicher Garantieanspruch, da Du Dein Telefon auf dieser tiefen Ebene veränderst.
*** Wenn Du diese Änderungen vornimmst, kann es passieren, dass Du Deinen Garantieanspruch verlierst. Es gibt zwar Apps, die Dir helfen können, die Spuren eines garantiebrechenden rooten zu verwischen („Triangle Away“), dennoch bleibt ein Restrisiko, das dazu führen kann, dass Du keine Garantie mehr für Dein Smartphone geltend machen kannst.****
Den Recovery-Modus ändern und das Gerät mit Rootrechten zu versehen, geht leider nur über einen Computer, an den Du Dein Smartphone anschließt. Um solche Veränderungen an Deinem Smartphone vornehmen zu können, kannst Du das Programm „Heimdall“ auf Windows-, Mac- oder Linux-Computern benutzen. Und so gehst Du vor:
- Installiere Heimdall auf Deinem Computer.
Hilfe zum Installieren findest Du auf Englisch. - Lade Dir ein Softwarepaket herunter zum Überschreiben des Recovery-Modus mit einer veränderten Version, die von Clockworkmod.com entwickelt wurde. Eine gängige Software hierfür heißt „recovery-clockwork“ oder „recovery-clockwork-touch“ in der benutzerfreundlicheren Variante, kurz: CWM bzw. CWM Touch. (Falls das Telefon später verschlüsselt werden soll, ist die Recovery-Software TWRP besser geeignet, da CWM keine Verschlüsselung kann.)
Auf der Website clockworkmod.com kannst Du für Dein entsprechendes Smartphone-Modell die richtige Software-Variante herunterladen (TWRP gibt es hier). Die jeweiligen „Touch“-Versionen der Software sind allerdings nicht für alle Smartphone verfügbar. Die Version für das Samsung Galaxy S III (Modellvariante i9300) gibt es dort auch. Prüfe aber besser anhand der Versionsnummern im Dateinamen und in der Liste, ob es mittlerweile eine neuere Version gibt.
***WARNUNG: Wenn Du versehentlich die falsche Software-Variante auswählst, kannst Du Dein Telefon mit dem Überspielen dieser falschen Software komplett unbrauchbar machen. – Der Ursprungszustand lässt sich dann nicht mehr herstellen und das Telefon ist nicht mehr reparierbar. Daher überprüfe Deine Modellversion sehr sorgfältig und wähle die Software sehr sorgfältig aus. *** - Schalte Dein Smartphone aus (Herunterfahren).
- Starte das Smartphone im Download-Modus. Dies ist ein alternativer Modus zum Recovery-Modus, vielleicht in etwa vergleichbar mit dem Bios bei Computern. Beim Samsung Galaxy S III (i9300) geschieht das über die Tastenkombination „Home+VolumeLeiser+Start“. Danach wirst Du mit einem Info-Bildschirm über die Risiken dieses Modus gewarnt und bestätigst mit „Volume Lauter“. Jetzt befindet sich das Smartphone im Download Modus. Dies wird mit der Bildschirmanzeige „Downloading…“ gekennzeichnet.
- Verbinde Dein Smartphone über ein USB-Kabel mit Deinem Computer.
- a) FÜR LINUX-Nutzer_innen:
Starte ein Terminal auf Deinem Computer
“cd /Download”
Navigiere zum heruntergeladene Datei recovery-clockwork-touch-6.0.4.4-i9300.img
“sudo heimdall flash –RECOVERY recovery-clockwork-touch-6.0.4.4-i9300.img –no-reboot”
Überspiele das neu heruntergeladene Recovery-Image, ohne das Telefon neu zu starten.
b) FÜR Windows-Nutzer_innen:
Starte die Benutzeroberfläche von Heimdall und wähle hier das heruntergeladene Recovery-Image aus und starte den Überschreibungsvorgang.
Ein beispielhaftes Video, zeigt diesen Ablauf erläutert.
(Falls Du Dich für TWRP entschieden hast, ändert sich der Name der .img-Datei entsprechend.) - Wenn der Prozess im Terminal bzw. in Heimdall beendet ist, schalte Dein Smartphone ab durch 5-Sek gedrückt halten der Power-Taste. Starte das Smartphone jetzt im aktualisierten Recovery-Modus. Bei dem Samsung Galaxy SIII geschieht das durch die Tastenkombination „Home+VolumeLauter+Start“. Bei alternativen Smartphones kannst Du über die Website cyanogenmod.org die jeweilige Tastenkombination für Dein Gerät raussuchen.
- Es erscheint auf Deinem Smartphone beim Hochfahren ein kleiner rooter Pixel in der linken Ecke, der Dir anzeigt, dass Du Dich jetzt im aktualisierten Recovery-Modus befindest.Die weitere Anleitung gilt nur für CWM, da die TWRP-Bedienoberfläche etwas anders aussieht:
- Jetzt wirst Du gefragt, ob Du den Root-Zugang auf Deinem Telefon herstellen möchtest, der für die Ausführung dieser Modus notwendig ist. (“Root access is missing. Root device? THIS CAN NOT BE UNDONE”). Du wirst auch darauf hingewiesen, dass dieser Prozess nicht ohne weiteres rückgängig gemacht werden kann.
***Bevor Du diese Frage mit „Ja“ beantwortest, vergegenwärtige Dir, dass jetzt jeglicher Garantieanspruch erlischt und Du auf eigenes Risiko handelst.*** - Beantworte die Frage indem Du die Option auswählst: „Yes – Root device (system/xbin/su)“.
- Dein Smartphone startet jetzt neu und fährt in den normalen Betriebsmodus wieder hoch.
- Starte es im Recovery-Modus neu, mit Hilfe der Tastenkombination „Home+VolumeLauter+Start“.
- Wähle im Recovery-Modus den Menüpunkt „backup and restore“ aus.
- Jetzt kannst Du zwischen folgenden grundlegenden Funktionen wählen:
* Dein Smartphone aus einem Backup wieder herstellen
* Deinen Smartphone-Speicher oder SD-Karten-Speicher löschen
* ein komplettes Backup auf Deiner externe SD-Karte oder auf Deinem internen Speicher erstellen
Wähle die Option „backup to /storage/sdcard1“, um ein komplettes Backup auf Deiner externen Micro-SD-Karte zu erstellen. ACHTUNG: Der interne Speicher wird beim Samsung Galaxy SIII „sdcard“ genannt. Die externe Micro-SD-Karte heißt „sdcard1“.
Achte darauf, dass du NICHT die Option „backup to /sdcard“ wählst, da Du dann das Backup auf Deinem Smartphone-Speicher anlegst und eine Widerherstellung Deines Telefons im Ursprungszustand eventuell nicht mehr möglich ist, wenn Dein interner Speicher beschädigt ist. - Ein Android-Bild erscheint auf Deinem Display und der Prozess des Backups wird Dir am unteren Telefonrand dargestellt. Dieser Vorgang nimmt etwas Zeit in Anspruch.
- Wenn das Backup-Menü wieder erscheint und am unteren Display-Rand steht: „Backup complete!“, dann ist das Backup erfolgreich abgeschlossen.
Ein Grund für eine eventuell erscheinende Fehlermeldung und Backup-Abbruch kann eine zu kleine SD-Karte sein. Dann muss der Backup-Prozess neu gestartet werden. - Wenn das Backup abgeschlossen ist, klicke im Recovery-Modusmenü auf „+++go back+++“ bis Du im Hauptmenü bist und wähle dann den Punkt „reboot system now“. Dein Telefon fährt jetzt im normalen Betriebsmodus hoch.
Weitermachen kannst du mit dem Modul CyanogenMod.